Intro
Hello readers, I’m Md Saiful Islam and I’m a paramedic. Today I’m here to taking you – How to use the ultrasonography machine- The Logic f-series touch-panel version.
Welcome to the getting start a content for the logic f-series touch-panel version.
The ultrasonography machine use- Part 1
Preparing the system for use:
The main power switch
Let’s take a look at the back of the unit to demonstrate. Where the ultrasonography machine power cord is insert. Where the main power switch is located electrical power to the system is enable by connecting directly into the base of the back of the system.
The main switch or circuit breaker is located at the base of the rear panel as well turning the system back around. We can see the 19 inch flat screen monitor. The monitor position can be adjust for easy viewing. You can rotate tilt and flip the monitor up and down. The height of the console is designing in such a way that it fits the Gaussian distribution of human Heights.
The control panel
Before we power the system on let me show you the control panel. The control panel can be define using simple zones starting at the top left is the work flow zone. Which is logically organize using the operators exam workflow.
The keyboard Zone
Next is the keyboard Zone which enables the selection of text input and auxiliary functions this is the ultrasonography zone and this logic F system includes a touch panel supporting exam mode and function specific controls over here is the tgc zone.
The accessory zone
And finally the accessory zone the keys in the control panel excluding the alphanumeric keyboard have backlighting. The backlight of the freeze button can indicate functionality green means activated or on blue means available but inactive.
The probes that have been ship with your device are dependent on your purchase configuration. Any protective plastic covers on the transducer cable can be remove at your discretion. The probes are connecting to the system at the right side of the base of the ultrasound console insert the probe connector into the probe port with the tail of the cable facing up once the probe is connecting to the system.
There are two hooks found under the control panel that can be useing for cable management. An additional item that can be connect to your unit is the foot pedal. The foot pedal can be configure for such functions as image store and freeze.
Learn more about laboratory equipment

The ultrasonography machine use- Part 2
Entering patient information and 2d imaging:
Let’s start with the ultrasonography machine power button on the top left of the console. Press the power button to switch on the mainframe the system will boot up immediately to live scanning patient information can be enter by pressing the patient key in the workflow zone this workflow zone has been configure with the following five keys
- patient
- probe/ preset
- worksheet and
- End exam and
- Archive
Patient
The patient ID is the minimum field that needs to be complete. When creating a new patient the tab button or the trackball can be use to toggle to the next field.
The probe preset
When completed highlight and select scan press the probe preset key which is next in the workflow zone.
The preset value refers to the full adjustment and optimization for an application. Such as grayscale image, color image and each Doppler mode the touch panel is a mode changing user interface for additional controls and operations during your workflow routine.
You can use the ultrasonography zone first and then look to the touch panel for additional controls and optimization the organization of these modes is based on frequency of use.
So you should immediately see the most frequently used parameters on the first screen one patient. Enters patient screen to scan enter scanning mode screen three reports activates default report. And touch panel of report choices for end exam activates image management and touch panel with end of exam options.
Five utility activates system configuration menus, Six model selects the application to use. Seven probe indicator indicates and selects the probes.
Worksheet
The trackball can support multiple functions as a result of this. The active function of the trackball is displaying in the lower right hand corner of the display screen trackball functionality is labeling on the display to activate new functionality for the trackball.
Press the correct key adjacent to the trackball. If there are more than two functions assigned to a single key. The selected function is highlight.
Let’s review the ultrasonography Zone. There are two circular functional zones surrounding the trackball. The outer zone contains, the mode keys you may activate the mode function by pressing this key. And adjust the gain by rotating the outer ring of the key to adjust the B mode gain.
Simply turn the B rotary clockwise or counterclockwise depending on your imaging needs. If you find an excellent image and you wish to store the image to the archive. You have the ability to store a loop or a frozen image.
The Archive
The p1 key is useing to store images to the archive. When scanning real-time the p1 button will default to store a moving loop. You will see a thumbnail appear at the bottom of the monitor. If you freeze the image and then press the p1 key a still image will be store to the archive.
P2 is configure to print an image with the system’s printer. Users have the ability to configure these controls by accessing utility application print controls timespan with the logic F system manual. And automated controls that help optimize the image are available to adjust the frequency of this black. And white image look for the knob for on the touch panel to adjust the frequency depending on the selected transducer harmonics will be indicate. When you see CH I on the monitor next to the frequency range Auto optimize can be activate by pressing the aoki on the control panel.

The ultrasonography machine use- Part 3
Frequently used functions:
Focus increases the number of focal zones. Moves focal zones or changes zone with so you can tighten up the imaging beam to a specific area place at lower half of displayed depth or below organ of interest. The focus control can be found on the touch panel knob five rotate. The knob to change the position of the focus and press or push the knob to activate the number of focal zones.
Let’s review additional controls enabling image quality and image storage the Universal button on the right of the keyboard. Enables three functions steer zoom and adjustment of depth the steer function will be activate and perform on linear probe.
When switching the button from left to right the depth function is control by tilting the knob up and down. The zoom function is enable by rotating the knob. The reference image is available on the left hand side of the monitor.
When zooming for the inner keys surrounding the trackball. The following function keys for comments marking of body pattern and measurement are provided under normal circumstances. No information is display on the left of the screen.
The comments
However the comments related to the current application site will be display once the comment function is activate. You may add any text by clicking on the touch panel with fingers or typing on the keyboard directly.
The body pattern function will be activate by pressing the body pattern knob. The body pattern will automatically be select based on the active application used for imaging on the touch panel. The probe marker is also display as a green indicator on this body pattern. Rotate the body pattern knob to adjust the direction of the probe marker. The measurement function is enable after moving the cursor to the measurement zone and selecting the parameters required to be measure. The measurement results can be display through the key worksheet within the work flow zone.

The ultrasonography machine use- Part 4
Imaging modes and end exam
The color Doppler can be activate by pressing the color flow knob. The gain for color Doppler can be adjust by rotating the outer ring of. This key to adjust the size of the region of interest. Press scan area when the size is adjust. Press scan area again to adjust the position of the region of interest.
You can use the trackball to increase or decrease the color scale rotate. Knob five on the touch panel to return to black-and-white imaging simply press the B key.
Let’s demonstrate pulse wave imaging press MD cursor in the ultrasonography zone and use the trackball to help optimize the position of the cursor. When the cursor is in the approximate position press P W once.
The waveform is display rotate knob for on the touch panel to adjust the position of the spectral baseline. This is one example of the manual adjustments possible for PW. The auto optimize feature combines some of these steps into one to activate Auto optimize while in PW mode. Press the aoki located just above the freeze key in the PW mode.
The measurement menu adjusts with the respective application a cursor will appear on the screen once. The measurement function is activate the function is enable after moving the cursor to the measurement zone. And selecting the parameters requirment to be measure manually.
End exam
The results can be display on the screen and seen through the key worksheet within the workflow zone. An auto calc functionality is available for spectral modes. This option can be activate on the control panel by pressing Auto calcs once. The auto calc is activate for the mode. You will see the cursors automatically appear within the waveform. You will have the ability to accept or edit these cursors and assign into the measurement package.
We’ve now completed several basic components of the system during an exam. If the exam is now complete. You can choose to view the worksheet containing all the measurements obtained during the study. Then end the exam to review any clinical images stored during the exam. Press active image window you can toggle pages by selecting the page function.
If after these steps the examination is complete you can press + exam on the touch panel to end the exam. All recorded images comments and measurement information of patients can be review through the management of medical records.
Conclusion
The post-processing and measuring of original data can also be conducte by exporting these images. The word utility is visible at the lowest row of the touch panel utilities supports additional configurations such as Hospital name, language, date and time, measure and connectivity. For more details please contact your local application specialist in GE healthcare ge imagination at work.
Learn more about this product click the link



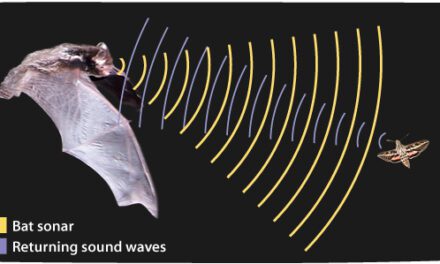
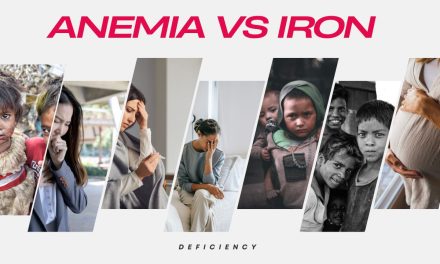

Your home is valueble for me. Thanks!…
Today, I went to the beach with my children. I found a sea shell and gave it to my 4 year old daughter and said “You can hear the ocean if you put this to your ear.” She put the shell to her ear and screamed. There was a hermit crab inside and it pinched her ear. She never wants to go back! LoL I know this is totally off topic but I had to tell someone!
Utterly pent subject material, thanks for entropy. “In the fight between you and the world, back the world.” by Frank Zappa.
Having read this I thought it was really enlightening.
I appreciate you finding the time and effort to put this content together.
I once again find myself spending way too much time both reading and
leaving comments. But so what, it was still worthwhile!
Your article helped me a lot, is there any more related content? Thanks!
Thanks for sharing. I read many of your blog posts, cool, your blog is very good.
Your point of view caught my eye and was very interesting. Thanks. I have a question for you.
Thank you for your sharing. I am worried that I lack creative ideas. It is your article that makes me full of hope. Thank you. But, I have a question, can you help me?
Can you be more specific about the content of your article? After reading it, I still have some doubts. Hope you can help me.
I’ve been exploring for a little bit for any high-quality articles or weblog posts on this sort of area . Exploring in Yahoo I eventually stumbled upon this website. Reading this info So i am glad to express that I’ve a very good uncanny feeling I came upon exactly what I needed. I most indubitably will make certain to do not forget this web site and provides it a glance on a constant basis.
Thank you for your sharing. I am worried that I lack creative ideas. It is your article that makes me full of hope. Thank you. But, I have a question, can you help me?
At this time it seems like WordPress is the preferred blogging platform out there right now. (from what I’ve read) Is that what you’re using on your blog?
Thank you for your sharing. I am worried that I lack creative ideas. It is your article that makes me full of hope. Thank you. But, I have a question, can you help me?
This is a brilliant piece of writing. You’ve nailed it perfectly!
I was truly impressed by how deeply you delved into this topic. The hard work hasn’t gone unnoticed!
I just could not depart your site prior to suggesting that I really enjoyed the standard info a person provide for your visitors? Is going to be back often to check up on new posts
The unique viewpoints you bring to The writing are as captivating as The online presence. Always a pleasure.
Adding value to the conversation, because what’s a discussion without The two cents?
Making hard to understand concepts readable is no small feat. It’s like you know exactly how to tickle my brain.
Thanks for sharing. I read many of your blog posts, cool, your blog is very good.
Its like you read my mind! You seem to know a lot about this, like you wrote the book in it or something. I think that you can do with some pics to drive the message home a bit, but instead of that, this is wonderful blog. A great read. I’ll definitely be back.